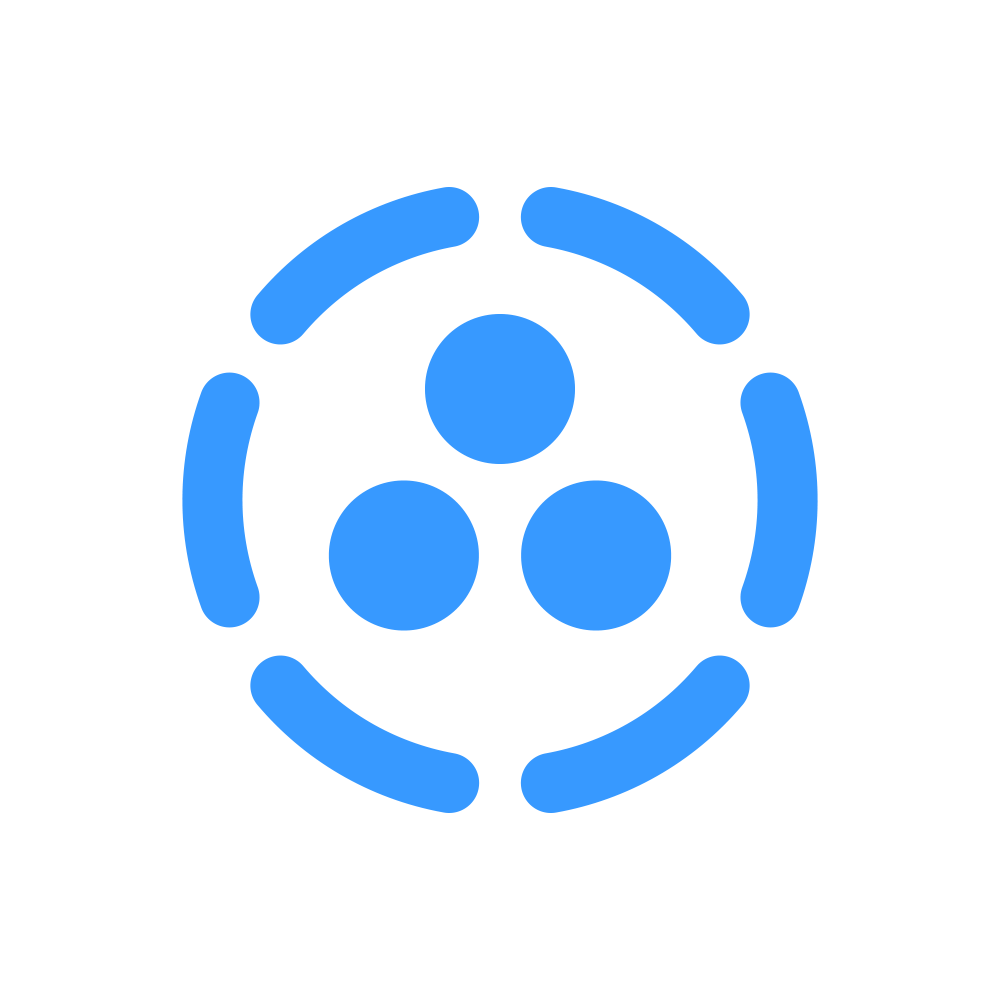You have to first get your course information imported into the
app, then elicit the necessary preferences from your students, specify any
project needs you may have, and then you can generate teams. Follow the
stepper at the top of the app from left to right to walk through each of
these steps one at a time.
Go to Step 1 labeled "Sections". If you haven't already done
so, the app will ask you to import the sections and students into the app.
If you're not sure, you can always import the data again. Also, if you
think you have new students who registered late to your course, you can
click import again and that student will also be added to the app.
Go to Step 2 labeled "Students". All the imported student
information will show up there. You can always come back to this tab after
the teams are formed to search which team a particular student belongs to.
"Attributes" is the generic term we use to refer to the types of
information that you may wish to elicit from students. These include:
personal traits, attitudes, demographic information, characteristics,
expertise, friends preferences, enemies preferences, time slot
availability, and project preferences. Once you have defined the
attributes you want to use, you can add them to the survey and ask your
students to complete the survey. Similarly, if you want to match students
to projects based on their expertise, you can add the expertise-related
attributes as the projects requirements.
Since attributes are being used as part of a survey for eliciting
information from students, you will need to write out the question text
that the students will see for that attribute.
Since attributes are being used as part of a survey for eliciting
information from students, an attribute has a question and possible
answers that students may respond with. Our app comes with some commonly
used answer groups so that you can use them if you like. If you create a
new answer group, you can also use it at a later time for another
attribute without having to re-define all the details again. Note that for
privacy reasons, some students may not wish to answer sensitive questions.
In these cases, we suggest you include an option for "Prefer not to say".
Yes, when you go to Step 3 labeled "Attributes", you will see at the
bottom there is a "List of Available Attributes to Import". These are
the commonly used attributes that we found in the research. You can view
them to see if you want to use them as part of your elicitation process.
After you import them, you can also modify them.
Yes, you need to create an attribute for all the information you wish
to elicit and use to generate teams. Aside from the student name, the
student ID, and the course section, we do not get any other student
information from the learning management system. While it may save you
more time if we do grab basic student information, we believe it is
important to that students know exactly what information is being gathered
about them.
You can skip the "Projects" step since this information is
optional.
In Step 4 labeled "Projects", you can give the set of projects a name
first. Next, you can define all the projects that are available in the
class. If it is important to match student skills to project requirements,
you will want to make sure you identify the appropriate attributes as
requirements for the respective projects so that the
You can first define the project, then clone it, and give it a
different name. Then when you generate teams, one team will be assigned to
the original project and another team will be assigned to the cloned
project.
Unfortunately, once the teams have been generated, you cannot
modify the requirements. If you need to change the projects, you will need
to create a new project set with new projects, and then re-generate the
teams.
The purpose of the survey is to help you elicit student
characteristics and preferences. If you have already created all the
necessary attributes that correspond to information you wish to elicit
from your students, you can simply add them to the survey.
No, once you are done building the survey, you can publish it
in the learning management system. In Canvas, the published survey will
show up as a quiz. Students can complete the quiz in Canvas.
Currently, Teamable Analytics has 4 algorithms available: the weight
algorithm, the priority algorithm, the social algorithm, and the random
algorithm.
- If you have a lot of constraints in how you want to build teams, the weight algorithm is the most suitable option because it will try to satisfy a preference for everyone to make everyone happy in some respect.
- If you have strong feelings about one constraint being satisfied as much as possible first before trying another constraint, you should select the priority algorithm because it lets you indicate the priority of which constraint to handle first.
- If you wish for the students to be in their social groups, the social algorithm is the best choice for this scenario because it will maximize the students' preferences for stated friends and enemies.
- If you only need teams to be of a certain size, then the random algorithm is the easiest to setup because it lets you define teams of specific sizes and does not use any other constraint.
Yes. When you view a set of generated teams, you will see at the top of
the page the parameters that were used to generate these teams. There is
also some summary statistics about the overall teams. You can use this
summary to compare which set of teams is better for your class.
We will be extending on the available summary statistics in the near future.
In addition to the summary statistics of the team set, our app provides
visual analytics to help you quickly inspect how well a team adheres to
the criteria you selected for forming teams. When you view a team set, you
can select the attributes that you wish to use as part of this diagnosis,
the type of graph to use for an attribute, and click "Visualize". Each
team will have appear with the set of visual analytics. You can also
expand a team and the same visual analytics will appear for each
individual team member. This will also help you detect if a specific
member should be moved to a different team or not.
You can either identify specific students to move to a different team,
or re-generate all the teams again.
Yes, you can select grades from the learning management system's
gradebook and display them in the app to better visualize how the teams
are performing. The data will be displayed as a box plot graph, so you can see
each team's score relative to the class average performance. You can also
expand each team to inspect how each student is doing within the team.
You can click on a spot in the graph, keep the mouse down and drag it
to another spot in the graph to select an area that you want to zoom into.
When you let go of the mouse, that area will appear in closer details. You
can double click to zoom back out.
When you have multiple milestones, you may find it useful to turn on
the line toggle option so that you can track the progress of a single team
or the progress of an individual within a team. The line helps you quickly
see if the scores are trending up or down over time.
There are two ways to check how individual students are doing. First,
you can use the monitoring function to visualize the performance of a
student in terms of their gradebook information.
Second, if you have peer evaluations in your course, you can see a summary
view of the evaluations that a student received from others in the class.
If the students completed peer evaluations that indicated they do not
want to work together again, you can use the re-generate feature and the
new social preferences will be considered for the next milestone.
However,
there is no way to guarantee it because the algorithms just try to do
the
best they can given all the constraints specified.
Yes, you can go to Step 7 labeled "Peer Evaluations" and follow the
steps to create a peer evaluation for students to complete. The
steps are
similar to creating a survey in the sense that you will need to
define
attributes first. When you are done, you can preview the peer
evaluation
from the perspective of the student to verify it looks right to
them.
The students will need to use Teamable Analytics to complete the
peer
evaluations. They should see a link to "Teamable Analytics" in
the left
navigation bar in the learning management system. Once they
click on it,
the only options available to them in this app is to complete
peer
evaluations.
Unlike surveys, students are expected to complete one peer
evaluation for each of their team members. Teams may also have
different
number of people in a class. For these reasons, we kept the peer
evaluations within the app so that we could manage them better.
As the instructor, you can check the opening and closing date
of the
peer evaluation.
When you create the peer evaluation, you can decide if
you want the
responses to be shared with the student receiving the
evaluation. This is
a setting you can make for each question in a peer
evaluation.
Currently, you can create either a multiple choice
question or an
open-ended text question.
In Step 6 labeled "Teams", you can view the "List
of Team Sets" and
find the one you were using. Then you can select
the icon for re-generate
teams. As part of this process, if there are
specific peer evaluation
feedback you want to use to consider how future
teams are formed, you can
select those. In addition, if there are certain
teams you want to stay the
same in the next round, you can lock those teams
so that the app won't
change the members of those teams.
Yes, when you create a peer evaluation, you
can indicate whether you
want the student to evaluate their own
teammates or evaluate other teams.
This option is useful if you want students
to be aware of what other teams
are doing and to provide feedback to them.
Unfortunately, that feature is not
available yet.
Yes. There is an export function in
Step 7 for you to export and
download the data from Teamable
Analytics.
Teamable Analytics interacts with
the learning management
system via the LTI protocol. As
such, our app can be tweaked so
that it
works with another LMS that also
uses the LTI protocol. At
present, we
have only integrated and tested
with the Canvas learning
management
system.